안녕하세요.
이번 글에서는 3D프린터로 독서링을 출력하기 전, 모델링 과정을 기록해 보려고 해요.
제가 사용하는 프로그램은 웹상에서도 작업이 가능한 엔닷캐드라는 프로그램을 사용했고요.
전문적인 모델링 결과물이 아닌 간단한 소품이나 개인적인 물품을 제작할 때에는 사용법이 어렵지 않은 모델링 프로그램을 추천드립니다! :)
그럼 바로 작업 과정을 보도록 하겠습니다.

사이트를 들어가서 웹 버전 시험 사용 > 베타 버전 사용하기 버튼을 순서대로 누르시면 새 창이 열리고, 그 화면에서 새 프로젝트 버튼을 누르시게 되면 다음과 같은 작업 화면이 나오게 됩니다.
간단한 기능 설명을 드리자면, 격자가 있는 부분은 3D 개체가 나타나고 실제 작업이 이루어지는 가상 공간이고요. 이 가상 공간은 3차원 공간이므로 X축, Y축, Z축으로 표시되고 이후 도형 이동이 필요할 때 기준이 되는 축으로 활용됩니다. 좌측 세로줄에 있는 도형들은 아이콘 그대로 제작하고자 하는 모델을 선택하는 버튼들입니다. 상단 가로줄에는 선택한 도형들의 이동, 배치, 크기 조절 등 도형에 대한 설정들을 모아둔 곳입니다. 이 설정칸은 아래부터 상단 설정칸으로 명시해두겠습니다.

저는 먼저 좌측 세로줄에서 원기둥을 선택했습니다. 그럼 화면과 같이 불투명의 원기둥 표시가 마우스 커서 위치에 나타나게 됩니다.
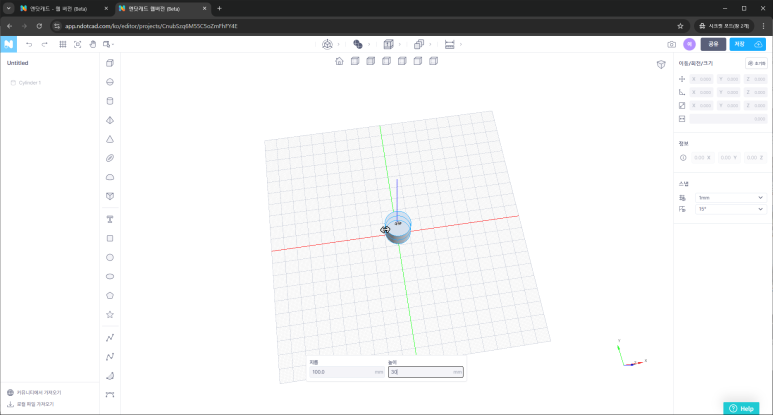
배치하고자 하는 위치에서 마우스 좌 버튼을 클릭하시면 지름과 높이를 지정하는 설정칸이 나타납니다.
저는 지름 100mm, 높이 30mm로 설정하였습니다. 그리고 빼기(잘라내기)를 진행할 원기둥을 추가로 만들어 주었습니다.

두 원기둥 중 아래에 있는 큰 친구가 먼저 설정한 도형이고요. 왼쪽 상단에 있는 원기둥은, 처음 설정한 원기둥에서 빼기(잘라내기) 용으로 사용할 친구입니다. 다음 화면에서 더 설명드릴게요.

상단의 작은 원기둥을 하나 더 만들어 총 2개의 원기둥으로 빼기(잘라내기)를 진행하려고 하는데요. 각 도형들은 우리가 알고 있는 복사, 붙여넣기 단축키와 동일하게 컨트롤+C, 컨트롤+V를 누르시면 편하게 작업을 할 수 있습니다.
여러 개의 도형을 다중 선택하실 때에는 컨트롤키를 누른 상태에서 선택하고자 하는 도형들을 하나씩 선택해 주시면, 선택된 도형들은 주황색 외곽선으로 구분됩니다. 또한 그룹지정도 상단 설정칸에서 가능하며 단축키는 컨트롤+G입니다.

저는 빼기(잘라내기)용 원기둥 2개를 다중 선택한 후 그룹 지정까지 하여 하나의 도형처럼 움직이게끔 설정해 주었습니다. 다음으로 이동 버튼(상단 설정칸 내 이동 버튼 혹은 도형 클릭 후 T키 누르기)를 활성화한 후 Y축 방향으로 도형을 이동하여 처음 제작한 큰 원기둥에 겹쳐지도록 이동시킵니다.
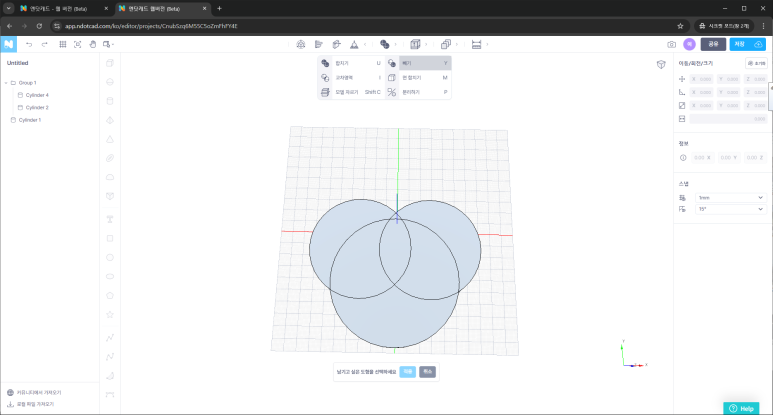
다음으로 빼기(잘라내기)를 할 차례인데요. 상단 설정칸에서 육각형이 겹쳐진 아이콘을 클릭해 보면 아래로 여러 기능들이 활성화되는데요. 그중에서 빼기를 누르게 되면 도형 하단에서 보이는 것처럼 '남기고 싶은 도형을 선택하세요'라는 안내문이 나오게 됩니다. 저는 큰 원기둥에서 작은 원기둥 두 개가 겹쳐진 부분을 잘라내고자 하여 먼저 큰 원기둥을 선택하였습니다.
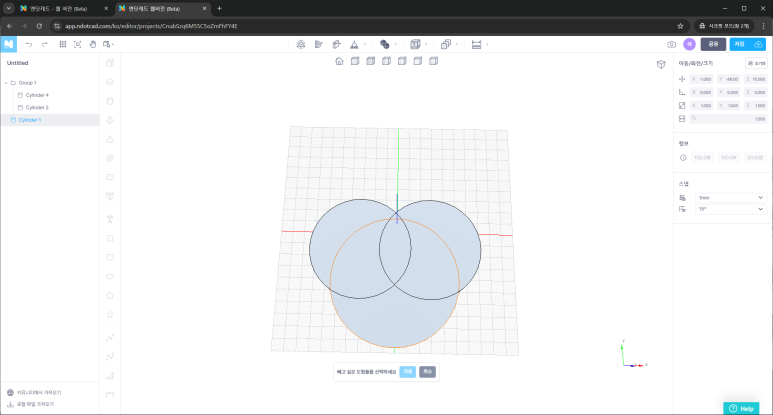
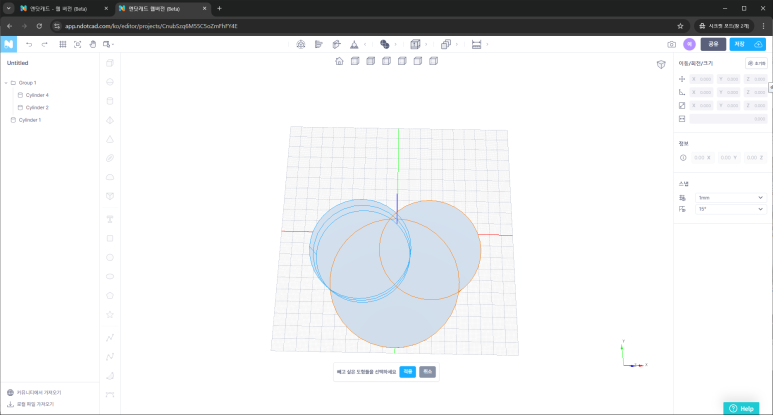
그다음으로는 '빼고 싶은 도형들을 선택하세요'라는 안내문이 나오게 되는데, 저는 작은 원기둥 2개를 선택하였습니다. 그리고 적용을 누르면 큰 원기둥에서 작은 원기둥 2개가 겹쳐진 부분만큼 잘린 모양으로 남게 됩니다.
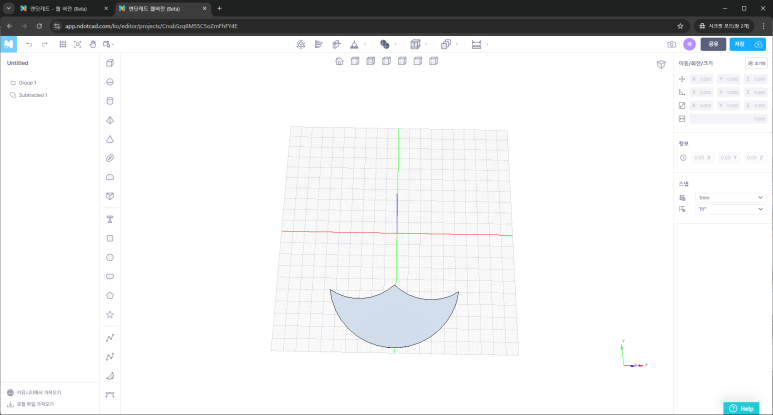
이제 가운데가 뾰족하게 튀어나온 초승달 형태의 뼈대가 완성되었습니다. 이제 독서링에서 엄지손가락을 넣고 잡을 수 있는 부분을 뚫어주어야 하는데요.
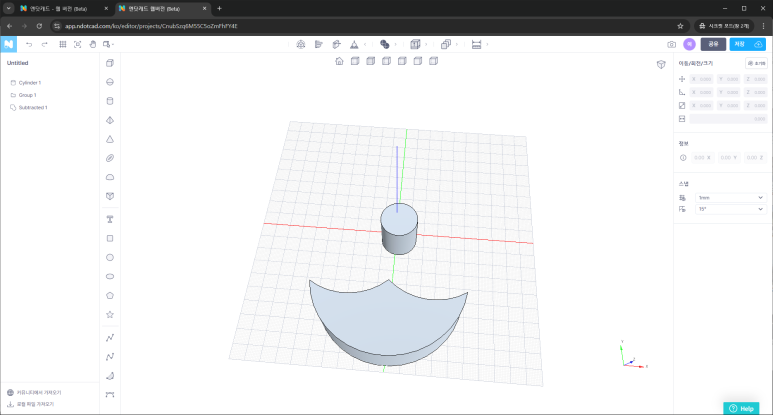
이전 과정들과 동일하게, 원기둥을 추가하고 그 원기둥을 기존 도형에 겹쳐지도록 이동시킨 후 겹쳐진 부분을 빼는 과정으로 진행하였습니다.
먼저 엄지손가락이 들어갈 수 있는 크기의 원기둥을 만들어 주고요. 이때 주의해야 할 부분은, 원기둥의 높이는 뼈대의 높이와 같거나 더 커야 합니다. 후에 빼기하는 과정에서 새로 만든 원기둥이 더 짧은 상태이면 뼈대 높이와 원기둥 높이 차만 큼의 형상이 남아있는 형태로 빼기가 됩니다.
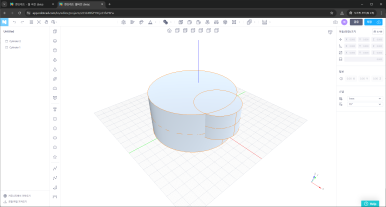
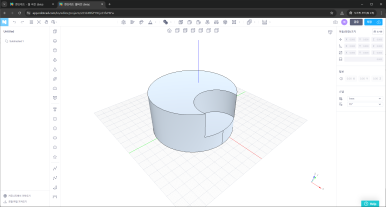
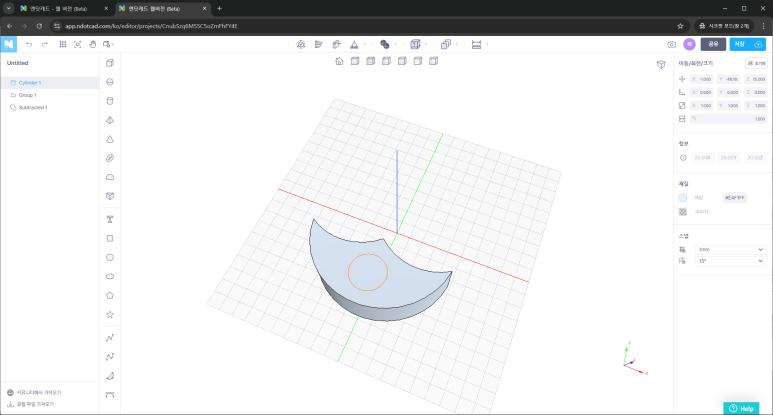
다시 돌아와서, 뼈대에서 엄지손가락이 들어갈 위치를 고려하여 원기둥이 겹쳐지도록 이동시킵니다.
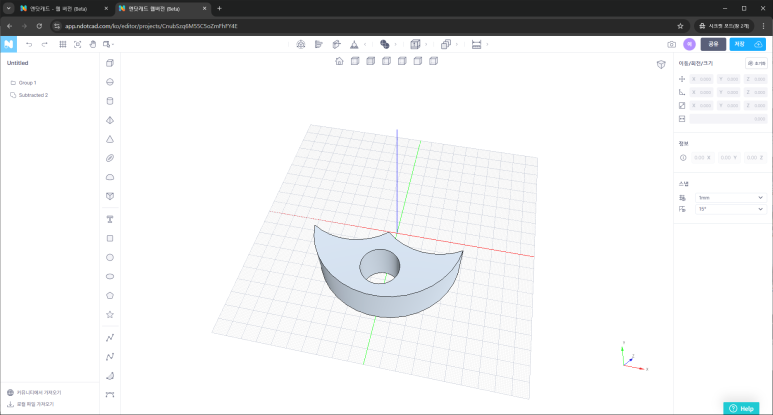
그리고 빼기 기능을 활성화합니다. 남기고 싶은 도형, 빼고 싶은 도형 순으로 선택하여 뼈대에 구멍을 뚫어줍니다.
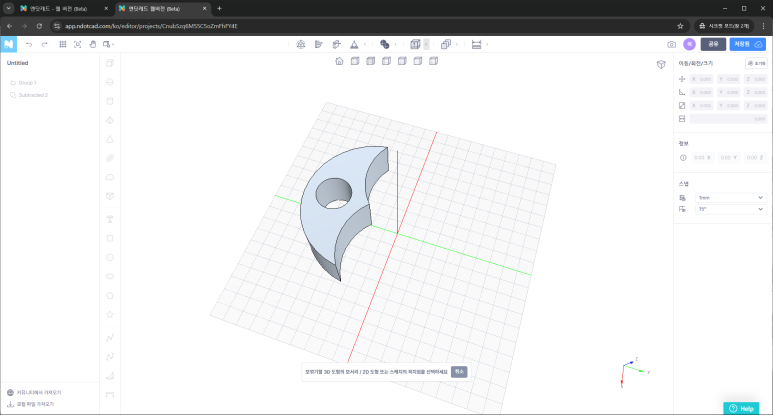
다음은 모깎기 기능을 사용했는데요. 쉽게 생각하자면 날카로운 외곽선을 부드럽게 처리하거나 뾰족한 종점 부분을 둥글게 마감하는 과정입니다. 저는 소품을 둥글둥글한 형상으로 만들고자 하여 이 과정을 진행했습니다. 모깎기 기능도 상단 설정칸에서 활성화할 수 있습니다.
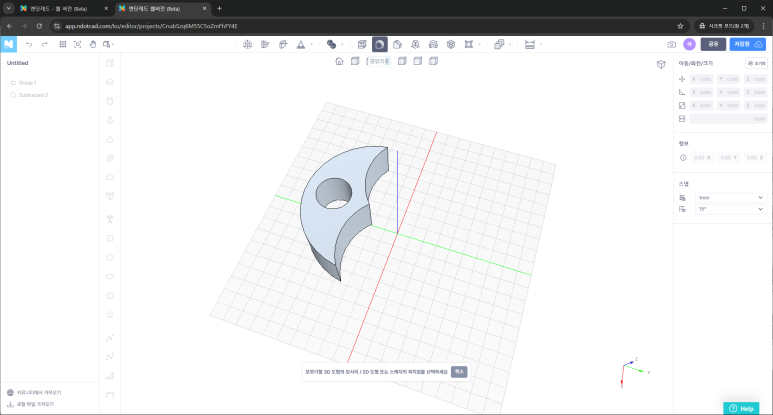
모깎기 버튼을 누르게 되면 모서리/꼭짓점을 선택하도록 하는데 3D 도형의 경우에는 모서리만 선택할 수 있습니다. 마우스를 도형 근처로 가져가면 모서리가 파란색으로 변하는데 이때 해당 모서리를 클릭하면 모깎기를 적용할 모서리를 선택할 수 있습니다. 모깎기 기능은 기본 다중 선택으로 되어 있어서 모깎기 하고자 하는 모서리를 하나씩 여러 번 추가해 주시면 주황색으로 구분하여 표시됩니다.
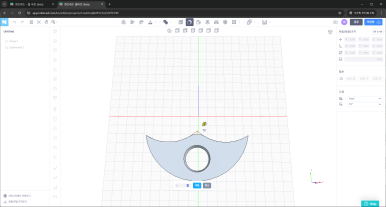
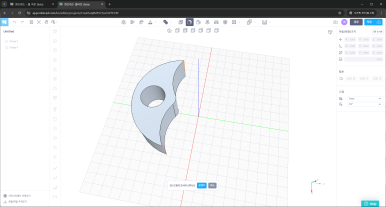
저는 먼저 중앙의 뾰족한 모서리를 둥글게 마감해 주었습니다.
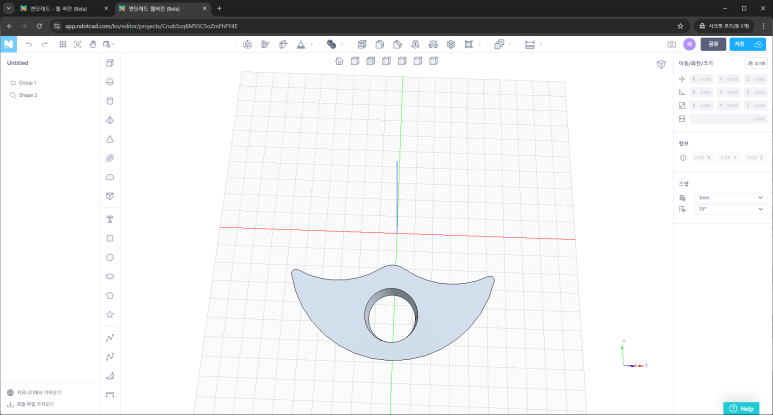
그리고 양 끝의 뾰족한 부분도 둥글게 처리하였습니다.
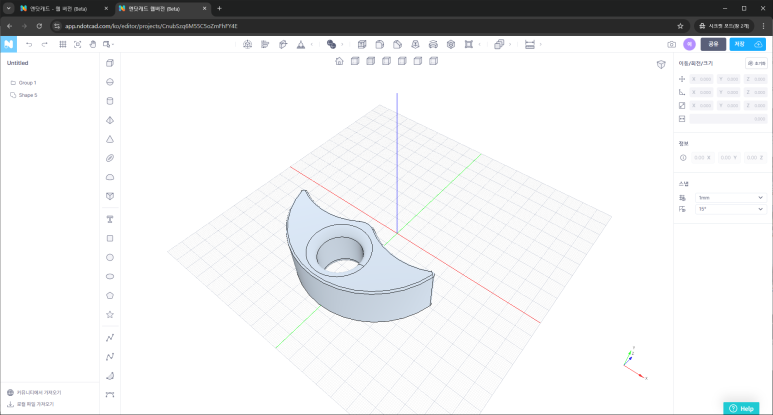
그런 다음 도형의 상, 하부 모서리와 엄지손가락이 들어갈 부분의 모서리도 모깎기를 해주고 모델링 작업을 마쳤습니다. 특히 엄지손가락이 들어갈 부분은 독서링을 쥐었을 때 손가락 마디가 아프지 않도록 모깎기 치수를 크게 설정해 주었습니다.
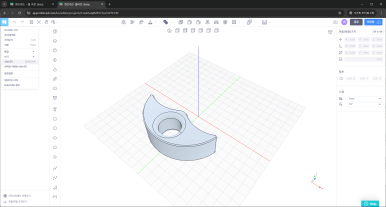
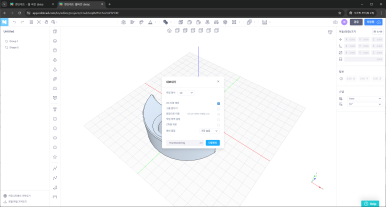
이후 내보내기 기능에서 원하는 확장자 형식으로 파일을 추출하여 모델링 파일을 저장한 후 작업을 마쳤습니다.
이번 글은 프로그램 사용 방법보다는 독서링 모델링 과정을 중점적으로 기록해 보고 싶었습니다. 그래도 용어나 기능적인 부분에 대한 설명이 하나도 없으면 읽어보실 때 난해할 수도 있을 것 같아 간단한 설명도 함께 적어보았어요.
다음 글에서는 이 독서링을 3D프린터로 출력하는 과정을 기록해 보겠습니다.
다음 글도 많이 봐주시면 감사하겠습니다.
'공예' 카테고리의 다른 글
| 3D프린터로 옻칠 반지 만들기 (0) | 2024.11.20 |
|---|
